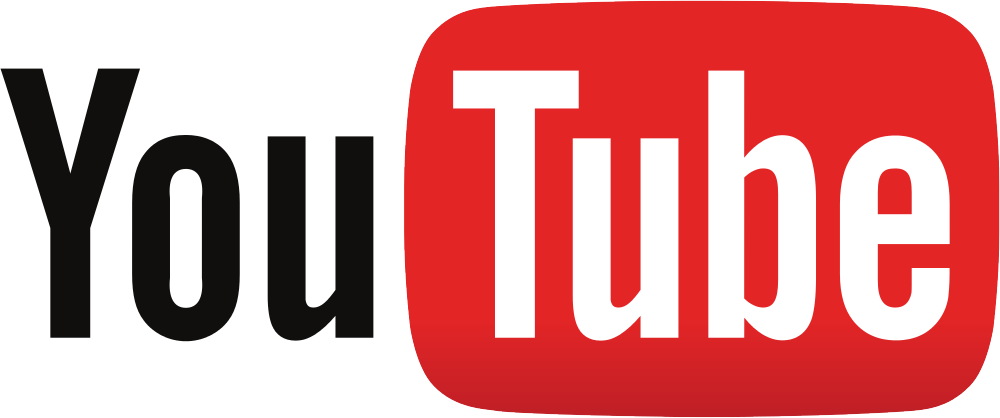
YouTubeの動画の楽しみ方は色々ありますが、音楽を楽しんでいる方も多いのではないでしょうか?
同じ曲や歌でも、素人さんからプロまで様々な方の演奏や歌が聞けるというのも、YouTubeの一つの魅力ですよね。
そんなYouTubeの気に入った曲
「 リピート再生ができたらいいのにな~」
って思ったことありませんか?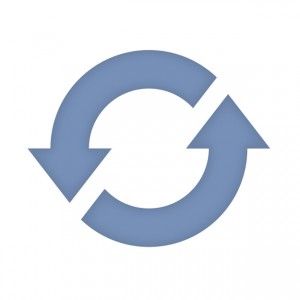
お気に入りの曲を、リピート再生で何度もかけておき、YouTubeをBGM代わりに使う、それって、 とってもいいですよね!
実は、YouTubeをリピート再生する方法ってあるんです。
今回、そんなYouTubeの曲をリピート再生する方法について、お伝えしたいと思います。
 実際にやってみましたが、設定方法などは、手順も少なくとても簡単です!
実際にやってみましたが、設定方法などは、手順も少なくとても簡単です!
簡単に設定して、YouTubeのリピート再生でBGMとして楽しみましょう。
YouTubeリピート再生
YouTubeをリピート再生する方法には、次の2種類があります。
- Google Chrome で設定する方法
- LISTEN ON REPEAT を使う方法
この2つは、どちらもリピート再生することは出来るのですが、LISTEN ON REPEATは、お気に入りの曲のリスト(プレイリスト)を作ることができます。
まずは、Google Chromeで設定する方法から紹介をします。
Google Ghromeでリピート再生する方法
Google Chromeでアドオンを追加して、Youtubeのリピート再生機能を追加させる事ができます。
アドオンは、いくつかありますが、ここでは、Auto Replay for Youtube を紹介します。
いくつかあるYouTube リピート再生機能のGoogle Chromeのアドオンの中でも、評価が高く、そして使い方も簡単です。
Auto Replay for YouTube
それでは、早速Google Chromeのアドオンで、Auto Replay for YouTubeを追加していきましょう。
Auto Replay for YouTubeのアドオンの追加方法
- Google Chromeブラウザを立ち上げ、左上にあるアプリを選ぶ
- アプリの中から、Chromeウェブストアを選ぶ
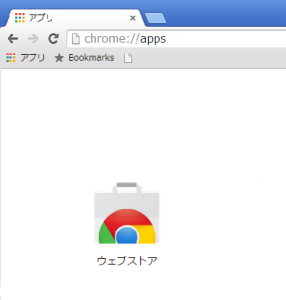
- Chromeウェブストアが立ち上がったら、左の検索窓に「auto replay for youtube」と入れて検索する
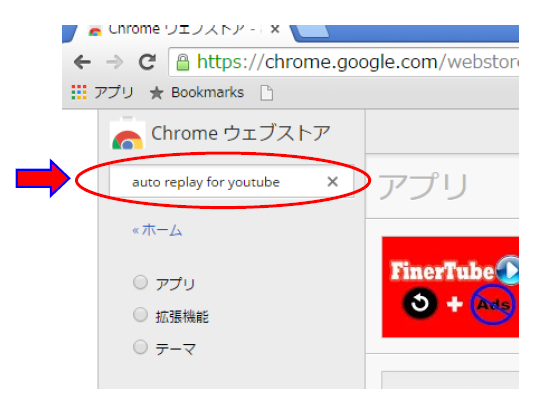
- Auto Replay for YouTube の、右にある「+ CHROMEに追加」をクリックする

アドオンの追加は以上です。
簡単ですよね(笑)
さて、それでは実際にリピート再生をさせてみましょう。
リピート再生
Google Chromeブラウザを使って、新たにYouTubeを立ち上げリピート再生させたい動画を選んで表示させて下さい。
すると、YouTubeの画面の左下、停止・再生や、音量調節のアイコンがある部分の下に、□Auto Replayという表示が追加されているのが分かると思います。
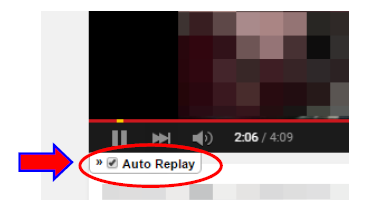 ここの□は、チェックボックスになっていて、クリックするとレ点が入ります。
ここの□は、チェックボックスになっていて、クリックするとレ点が入ります。
これを入れておくとリピート再生がされます。
なお、□Auto Replayの左側の >> をクリックすると、更に詳細な設定が出来ます。
- Replay From :再生させたい箇所の開始時間を指定
- To :再生させたい箇所の終了時間を指定
- Cycles: リピート再生させる回数を指定(数値を入力後Tabキーを押す)
例)Replay⇒2:05 To ⇒5:20 Cycles ⇒10
この例のケースでは、動画の開始2分5秒のところから、5分20秒までの部分だけリピート再生され、10回リピートされた時点で終了します。
さて、Google Chromeのアドオン(Auto Replay for YouTube)によるリピート再生以外に、もう一つ、LISTEN ON REPEAT を使ってリピート再生する方法があります。
 このLISTEN ON REPEAT、実は、ただリピート再生するだけではない、とっても便利な使い方ができるんです。
このLISTEN ON REPEAT、実は、ただリピート再生するだけではない、とっても便利な使い方ができるんです。
それを次に、ご紹介します。
[adsense2]
LISTEN ON REPEATによるリピート再生
LISTEN ON REPEATでは、YouTubeで気に入った動画を取り込み、その取り込んだ動画の中から好みの曲だけを選曲してリピート再生をさせることができるんです。
単純に一つの動画をリピート再生させるのではなく、プレイリストとして複数の動画を再生できるので、とても便利ですよね。
早速、YouTubeから好きな曲を取り込むところからやっていきましょう。
LISTEN ON REPEATに曲を取り込む
LISTEN ON REPEATに曲を取り込む方法は、とても簡単です。
- まず、YouTubeを開いて好きな動画を表示させます
- URL(アドレス)の www.youtube.com の youtubeの後ろにrepeatという文字を付け足します
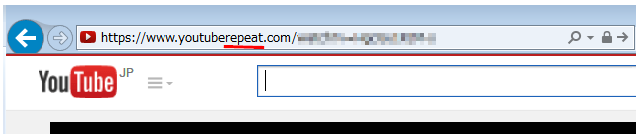
- LISTEN ON REPEATに画面が切り替わるので、動画の画面の下にあるハートマークをクリック
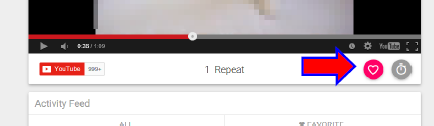
これを、リピート再生させたいYouTubeの動画に対して実施します。
YouTubeから取り込んだ動画は、Activity Feedに追加されていきます。
次に、取り込んだ動画から、プレイリストを作成する方法を見て行きましょう。
FAVORITE LISTの作成
LISTEN ON REPEATに取り込んだ動画の一覧が見れるActivity Feedに、ALL と FAVORITE という2つのメニューがあります。
赤線の表示で今どちらが選ばれているかが分かります。
さて、このFAVORITEというのを選んだ時に、選ばれるのはハートマークをクリックし赤くしてある動画のみです。
つまり、このハートマークをクリックして選ぶか、選ばないかによってFAVORITE LIST(お好みのリスト)を作成することが出来てしまうんです。
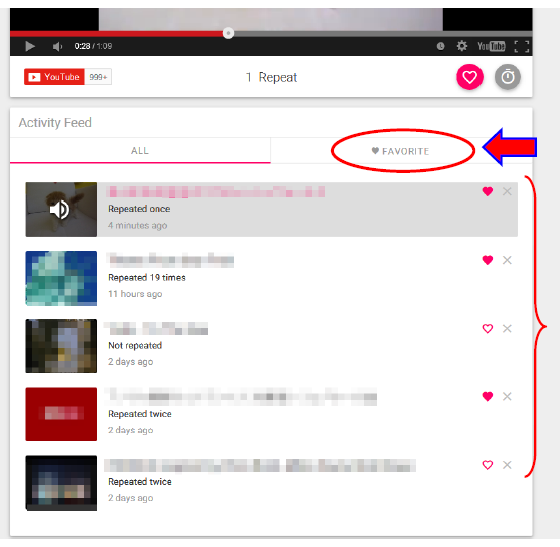
FAVORITEにしておけば、プレイリストのように、FAVORITEで選んだ曲のみが、順繰りにリピート再生されます。
とても、簡単ですよね!

ヘッダーのバーにある、リピートのマークが、真ん中に「1」と表示されている場合には、その動画のみのリピートになります。
 FAVORITEリスト、全てのリピート再生の場合には、クリックをして1を外して下さいね。
FAVORITEリスト、全てのリピート再生の場合には、クリックをして1を外して下さいね。
まとめ
![]() Google Chrome で設定する方法
Google Chrome で設定する方法
- Google ChromeのアドオンAuto Replay for YouTubeを追加
- YouTubeでリピート再生させたい動画を選ぶ
- 動画の下になる、□Auto Replayのチェックボックスをクリック
- 開始時間・終了時間の指定、及び リピート再生の回数を指定する場合は、<< をクリックし設定
![]() LISTEN ON REPEAT で設定する方法
LISTEN ON REPEAT で設定する方法
(プレイリストによるリピート再生の方法)
- YouTubeで再生させたい動画を選ぶ
- その動画のURL(アドレス)の www.youtube.comの部分のyoutubeの後ろにrepeatを入れる
- LISTEN ON REPEATに画面が変わるので、ハートマークをクリックする
- プレイリストにした動画に対し、この作業を繰り返す
- 全て選んだら、FAVORITEを選び、リピート再生させたい動画を選ぶ(ハートのOn/Offにて)
- ヘッダー部にある、リピート再生マークをクリックし、1を外す
- 再生する
あとがき
今や、YouTubeは生活にかかせなくなってきていますよね。

テレビよりも、Youtubeを見ている時間の方が長いというという方も、結構いるのではないでしょうか?
曲も、様々な曲がプロの演奏から、アマチェアまで、色々選ばてとてもバラエティ豊かですよね。
そんな曲を、プレイリスト化して、BGMとしてかけておけるのは本当に嬉しい機能ですよね。
仕事用に、あるいは勉強をしている時、その時々で、簡単にFAVORITE LISTを作れるLISTEN ON REPEATはとても便利です。
是非、みなさんも利用してみてください。



コメント